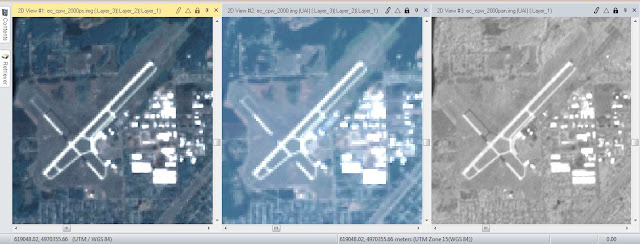Lab eight was designed to introduce students to the concept of
how objects have unique radiometric signatures. Different mediums of material
all have a unique reflective value across all the bands meaning that they can
be classified via their radiometric values. While I do not go as far as to
automatically classify features in this lab I do go through the process of
collecting the radiometric signatures of different types of land cover.
All the data for this lab was provided by the Earth Resources Observation and Science
Center, United States Geological Survey
In order to start this process I needed to find features and
record their reflectance. I used the spectroradiometer tool included in the
Erdas interface to record the signature of about a dozen different feature
types such as standing/moving water, vegetation, crops, and urban features.
This operation can be done at a smaller, more accurate scale in the field with
a physical spectroradiometer but recording the signatures with this program
will work just fine for my application.
 |
Figure 1. Radiometric signature of standing water (left
window). Notice the comparatively high reflectance of bands 1-3 when compared to
bands 4-6.
|
Standing water was the first feature which I recorded a radiometric
signature. If we look at the signature mean plot, as seen in the above image,
we notice that the highest levels of reflectance can been seen in the first
three bands of the spectrum; blue being the highest with green and red having
slightly lower reflectance. Bands 4-6 represent the infrared colors. In water
with a depth greater than 2 meters nearly all infrared light is absorbed by the
water while most the blue, green, and, to some degree, red are transmitted. Not
very much of the energy is reflected off the surface and the remaining energy that
is picked up by the spectroradiometer is due to volumetric reflectance of
energy that was previously transmitted through the water.
 |
Figure 2. Radiometric signatures of 12 different features.
|
 |
Figure 3. Comparing the radiometric signatures of riparian
and normal vegetation.
|
When interpreting the data it can be difficult to tell
differences between feature types that are similar in composition. We can
compare riparian (located on a hillsides near rivers) vegetation with regular
vegetation (figure 3). All the bands are pretty much the same with the exception
of band four; near infrared. Due to the higher water content in the riparian
vegetation due to its easy access to water it absorbs slightly more infrared
energy than the vegetation that is further from water, meaning it is slightly
dryer. The difference of reflectance on band four between the two types is the
only significant one in the spectral signature that makes it possible to tell the
vegetation types apart.